

- #Create boot partition on flash drive how to
- #Create boot partition on flash drive install
- #Create boot partition on flash drive full
- #Create boot partition on flash drive windows 10
- #Create boot partition on flash drive software
If you have formatted the wrong USB drive, you can use our Free Data Recovery Software Hasleo Data Recovery to recover your lost files.If the destination system partition is a FAT32 partition, then it must be greater than or equal to 40 MB and less than or equal to 32 GB. The destination system partition must be a NTFS/FAT32 partition.The destination boot partition must be 20% larger than the used space on source boot partition when cloning Windows to a USB drive.
#Create boot partition on flash drive install
Please note that the actual required partition size is related to the Windows operating system that you want to install or clone.

#Create boot partition on flash drive how to
How to manually prepare partitions when using WinToUSB to create Windows To Go? This user guide focuses on how to manually prepare partitions on the target USB drive when using WinToUSB to create Windows To Go, so please read this guide carefully before creating Windows To Go. In some cases, however, you may want to use a special partition layout scheme to suit your situation, in which case you need to manually prepare the partitions on the target USB drive. When you finish preparing your custom image, save it to the root of the USB flash drive.When you use WinToUSB to create Windows To Go, you can select a partitioning scheme to allow WinToUSB to automatically format the target USB drive. If your USB flash drives partition table is corrupted or partitioned with GPT/MSDOS/PC98 partition table, sometimes it makes all your files unplayable with y.
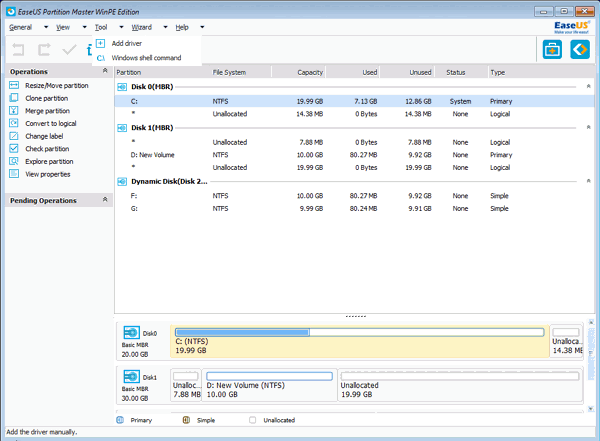
To format the partition as FAT32, type format fs=fat32 quick, and then click ENTER. If your server platform supports Unified Extensible Firmware Interface (UEFI), you should format the USB flash drive as FAT32 rather than as NTFS. Search for Disk Management and click the top result to open the experience. To format the partition, type format fs=ntfs quick, and then click ENTER. Partitioning flash drive To create two partitions on a USB flash drive, use these steps: Open Start. To select the partition that you just created, type select partition 1, and then click ENTER. To create a new primary partition on the USB flash drive, type create partition primary, and then click ENTER. This command deletes all data from the USB flash drive. Note the drive number or drive letter of the USB flash drive.Īt the command prompt, type select disk, where X is the drive number or drive letter of the USB flash drive, and then click ENTER. The list disk command displays all the disks on the computer. In the new command line window that opens, to determine the USB flash drive number or drive letter, at the command prompt, type list disk, and then click ENTER. Open a Command Prompt window as an administrator. Jump to Create Multiple Partitions on a USB Flash Drive Using. Create Multiple Partitions On A USB Drive In Windows 10.
#Create boot partition on flash drive windows 10
If you are using Windows 10 (1703 version), then you can create multiple parti. Insert a USB flash drive into a running computer. DVD images to boot to USB Optical Disk Drives on the ST2 and ST2E. Restore or repair your server running Windows Server Essentials
#Create boot partition on flash drive full
Restore a full system from an existing client computer backup To create a bootable USB flash drive for use in recovering or reinstalling Windows on a PC instead of a server, see Create a recovery drive.įor additional scenarios in which you may want to create or use a bootable USB flash drive, see the following topics: For information about DiskPart, see DiskPart Command-Line Options. The first step is to prepare the USB flash drive by using DiskPart, which is a command-line utility. You can create a bootable USB flash drive to use to deploy Windows Server Essentials. Applies To: Windows Server 2016 Essentials, Windows Server 2012 R2 Essentials, Windows Server 2012 Essentials


 0 kommentar(er)
0 kommentar(er)
